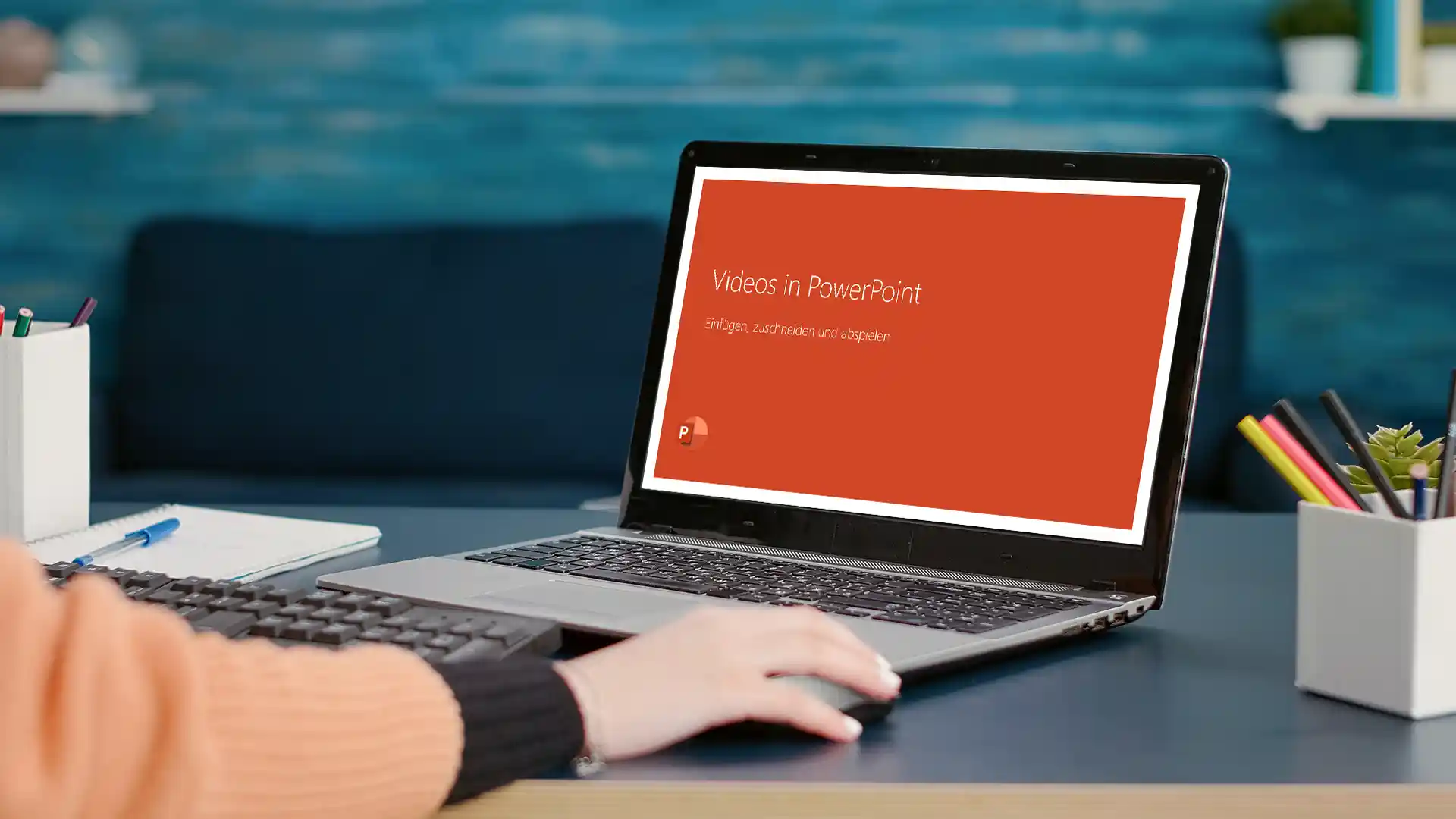
So fügst du Videos in PowerPoint 2025 ein
Dieser Artikel wurde zuletzt am 16. August 2025 aktualisiert.
Mit Videos kannst du deine PowerPoint Präsentation deutlich aufwerten. Egal ob für Erklärungen komplexer Abläufe, zur emotionalen Unterstützung oder zur Visualisierung. Du kannst Videos auf verschiedene Arten für deinen Vortrag nutzen. Ich zeige dir, wie du Videos in PowerPoint 2025 einfügst und einbettest.
Inhaltsverzeichnis
Ein Video zur PowerPoint hinzufügen
- Gehe auf Einfügen – Video – Dieses Gerät
- Wähle die Datei aus und klicke auf Einfügen.
Alternativ kannst du dein Video auch ganz einfach per Drag & Drop auf deine Folie ziehen.
Was wenn PowerPoint dein Video aber nicht abspielt oder die Software beim Import eine Fehlermeldung zeigt? Wahrscheinlich ist dann, dass du ein nicht unterstütztes Format verwendest. Nutze am besten das weit verbreitete MP4-Format (H.264-Codec). Andere Videoformate wie MOV oder AVI können Probleme verursachen oder sehr groß sein. Daher solltest du das Video im passenden Format einfügen oder vorher konvertieren. Das geht auch einfach mit Online-Tools. Weitere Infos zum Thema Videoformate und Auflösungen findest du hier.
ℹ️ Microsoft hat im Hilfe-Bereich unterstützte Formate aufgeführt: Es wird empfohlen, .mp4 Dateien zu verwenden, die mit H.264-Video (auch als MPEG-4 AVC bekannt) und AAC-Audio codiert sind.
💡 Tipp: Im Reiter Wiedergabe kannst du ein Video speichern, um es außerhalb von PowerPoint zu nutzen.
Video in PowerPoint einfügen oder einbetten
Wenn du Videos einfügst, wird deine Präsentation meist sehr groß und unhandlich, z. B. für den E-Mail Versand. Videodateien benötigen in der Regel viel Speicherplatz und du sollest überlegen, ob du das Video nicht besser einbettest oder darauf verlinkst.
- Video einbetten: Das eignet sich gut, wenn du die Präsentation auf verschiedenen Geräten nutzen möchtest. Die Videodatei wird dabei direkt in die PowerPoint Datei geschrieben, weshalb diese auch deutlich größer wird als üblich. Mehrere hundert Megabyte sind hier oft normal. Dadurch verlängert sich oft auch die Ladedauer der Präsentation.
- Video verlinken: Damit sparst du Speicherplatz, aber das Video muss separat mitgeliefert werden. Wenn du z. B. dein Video auf einem Netzwerkspeicher gespeichert hast und von dort aus verlinkst, kannst du das Video nicht ohne Internetverbindung und Zugangsberechtigung abspielen. Daher empfiehlt sich ein lokaler Speicherort z. B. auf deinem Desktop.
ℹ️ So verlinkst du auf ein Video: Lade das Video in die PowerPoint-Datei, indem du es wie oben beschrieben einfügst. Drücke nun neben dem „Einfügen“ Button auf den kleinen Pfeil und wähle “Verknüpfung mit Datei“.
Video-Komprimierung: Wenn deine Präsentation zu groß wird
PowerPoint bietet eine Medien-Komprimierung an, mit der du deine Videos verkleinern kannst
- Gehe auf Datei – Informationen – Medien komprimieren.
- Wähle eine Qualitätsstufe (sinnvoll ist hier 1080p für eine Vollbilddarstellung)
- PowerPoint reduziert die Dateigröße automatisch
Alternative: YouTube Video in PowerPoint einfügen
Du kannst, insbesondere bei langen Videos, auch ein YouTube-Video einbinden. Füge dazu dein Video wie oben beschrieben ein, klicke dann aber auf Onlinevideos. Dort kannst du einen Link zu einem Video eintragen. Kopiere dir den am besten direkt von der Wiedergabeseite.
💡 Tipp: Wenn du dein Video nicht veröffentlichen möchtest, kannst du es auch als „nicht gelistet“ auf YouTube laden. Damit ist es nur von Personen abrufbar, die den Link kennen. In den Suchergebnissen oder Empfehlungen taucht es nicht auf.
Videos direkt in PowerPoint schneiden und trimmen
Wenn dein Video zu lang ist und du nur einen Ausschnitt nutzen möchtest, kannst du die integrierte Funktion zum Schneiden des Videos nutzen:
- Klicke das Video an und gehe zu Wiedergabe – Video kürzen.
- Wähle den gewünschten Start- und Endpunkt aus.
- Speichere die Änderungen mit OK
ℹ️ Du kannst keine Videos z. B. in der Mitte teilen, sondern nur den Anfang-und Endpunkt verschieben. Wenn du einen Teil aus der Mitte deines Videos etfernen möchtest, kannst du das tun indem du dein Video entweder im Vorfeld richtig zuschneidest oder du importierst dein Video zweimal und kürzt beide separat.
PowerPoint löscht beim Schneiden dein Originalvideo nicht. Du kannst jederzeit in der gleichen Einstellung einen anderen Ausschnitt wählen. Beachte daher, dass deine Präsentation unnötig groß werden kann, wenn du ein langes Video einfügst und nur einen kleinen Ausschnitt davon wählst.
ℹ️ Hinweis: Du kannst nur Videos zuschneiden, die eingebettet wurden. Verlinkte Videos oder YouTube-Videos kannst du nicht trimmen.
Video automatisch abspielen lassen oder per Klick steuern
Videos können in PowerPoint genauso wie Texte oder Bilder mit Animationen gesteuert werden.
- Automatischer Start: Wähle Wiedergabe – Start – Automatisch (im Drop-Down-Menü), damit das Video ohne Klick beim Wechsel auf die Folie losgeht. Wenn du zudem das Häkchen bei „Vollbild“ setzt, spielt das Video im Vollbild ab.
- Per Klick starten: Falls du mehr Kontrolle möchtest, stelle „Beim Draufklicken“ ein.
- Mit Animationen oder Sprungmarken mehr Kontrolle: Du kannst durch die Auswahl „In Klickreihenfolge“ dein Video genau an der Stelle abspielen, an der du das Video brauchst. Definiere dazu wie auch bei Bildern oder Texten eine Animation. Zusätzlich hast du die Möglichkeit mit Sprungmarken an eine Videostelle zu springen. Klicke an der passenden Videostelle im Reiter Animation einfach auf „Suche“ und setzte eine Sprungmarke.
Untertitel zum Video hinzufügen
Nicht alle Zuschauer können oder wollen den Ton eines Videos hören, daher können Untertitel dein Video verständlicher und barrierefrei machen. Insbesondere bei Präsentationen in großen Räumen oder mit mehrsprachigem Publikum ist das ein Vorteil.
So fügst du Untertitel in PowerPoint hinzu:
- Erstelle eine .VTT-Untertiteldatei (z. B. mit einem Online-Tool)
- Klicke in PowerPoint auf dein Video und gehe zu Wiedergabe – Untertitel einfügen.
- Wähle die erstellte Datei aus – die Untertitel werden nun mit dem Video abgespielt.
PowerPoint Präsentation als Video abspeichern
Du kannst auch deine komplette PowerPoint als Video-Datei abspeichern. In der Videodatei sind dann alle Animationen und Folien in der festgelegte Dauer enthalten. Damit kannst du z. B. Diashows erstellen oder deine Präsentation im Nachgang zur Verfügung stellen, ohne dabei die Präsentation an sich oder eine (statische) pdf-Datei versenden zu müssen.
Klicke dazu auf Datei – Exportieren – Video erstellen.
Videos bereichern deine Präsentation
Ein Video kann deine PowerPoint-Präsentation (übrigens auch bei hybriden Veranstaltungen) enorm aufwerten. Achte darauf, dass dein Video das richtige Format hat, es richtig eingebunden ist und flüssig abgespielt werden kann. Falls du ein Video kürzen oder komprimieren musst, bietet PowerPoint integrierte einfache Lösungen, jedoch solltest du schon vor dem einfügen in PowerPoint ein passendes Video erstellen. Denke immer daran, dass die Software zum Präsentieren entwickelt wurde und kein Videoschnitt-Programm ist.
Hast du schon Videos in PowerPoint eingesetzt? Was hat gut oder gar nicht funktioniert? Schreib es gerne in die Kommentare!
FAQs zu Videos in PowerPoint
Warum ruckelt mein Video in PowerPoint oder spielt nicht richtig ab?
Das kann an einer zu großen Videodatei, einer falschen Komprimierung oder an der Hardware liegen. Eine Lösung kann sein, das Video in MP4 (H.264) zu konvertieren und die Medien in PowerPoint zu komprimieren.
Warum funktioniert mein Video auf einem anderen PC nicht?
Möglicherweise wurde das Video nicht richtig eingebettet, sondern nur verlinkt. Prüfe, ob die Videodatei in PowerPoint integriert ist oder separat mitgeliefert werden muss.
Kann ich ein YouTube-Video direkt in PowerPoint einfügen?
Ja, über Einfügen ►Video ► Onlinevideo kannst du einen YouTube-Link einbinden.
Wie kann ich den Ton eines Videos in PowerPoint stummschalten?
Klicke auf das Video, gehe zu Wiedergabe und setze die Lautstärke auf Stumm.
Meine Präsentation ist mit einem Video zu groß. Was kann ich tun?
Du kannst ein Video nur verlinken, statt es einzubetten. Alternativ kannst du ein YouTube-Video nutzen.
Tag:Veranstaltung, Wiedergabe
